*使用2020年7月Google相簿最新改版介面介紹
手機相機對許多人而言,不僅僅會拿來拍生活照片,更多時候,它是我們工作及溝通上不可或缺的重要工具。我們很常利用手機螢幕截圖,來幫助溝通; 許多文件的簽署,也不一定要傳真或郵寄回傳,拍個照,用line回傳就可以解決;開會或上課,用手機拍下講臺上投影的內容,很方便就能記下重要事項。
這些照片,有一個共同的特性就是,他們都是「功能性」的照片,和你的生活回憶無關。
當你要備份照片時,有什麼簡單的方法,可以區分「功能性的照片」和「回憶性的照片」呢?Google相簿有很好的功能,可以幫你做到這件事,讓我們一起來學習吧!

當你安裝了Google相簿的app, 它會自動將你手機上的照片同步備份到Google相簿,因此很多人的Google相簿裡,「生活回憶照片」和「功能性照片」會夾雜出現、同時並存 。這會讓你的「相片」檢視畫面很不清爽。要怎麼做,才能讓「相片」只顯現生活照片呢?
這時候,你就要善用「封存」的功能!
「封存」,就是類似你將你家中暫時用不到的東西,整理打包好,放到儲藏室的意思。你並沒有把它丟掉,等哪天真的需要它時,你還是可以將它從儲藏室中拿出來使用,但是,它並沒有占用你的生活空間,所以你的家中不會顯得凌亂。
Google相簿的「封存」,也是這種概念。你將工作上使用的功能性照片放到「封存」區,就像是把它放到儲藏室的概念,這個動作會讓你的家,也就是你的「相片牆」很乾淨清爽,只顯示你的回憶性照片,就像是你的照片日記一般。
這篇文章教你三個封存照片的方法,分別是「手動」和「半自動」和「全自動」的做法,一起來學習吧,Let’s go!

手動封存照片的方法很簡單,先選取你要封存的照片,按下右上方三個點點「更多選項」中的「封存」,就完成啦!
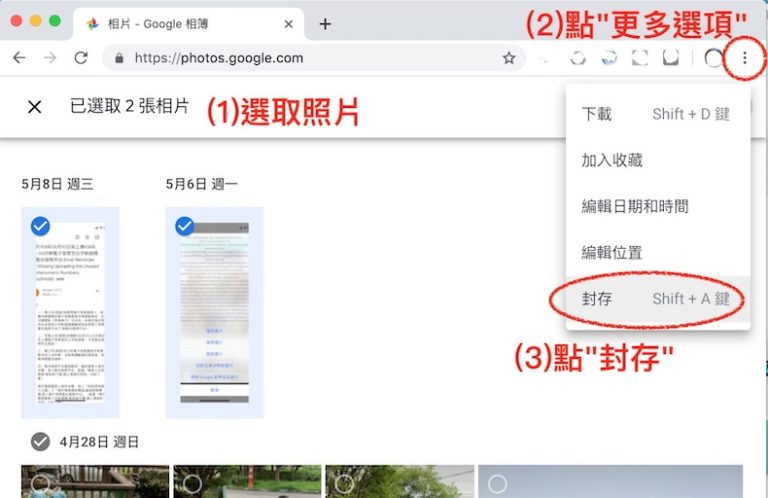
但之前備份的照片這麼多,根本沒時間一張張把「功能性照片」手動挑出來啊?沒關係,Google相簿具備了很強的人工智慧影像辨認功能,所以我們可以很輕鬆的將這些「功能性照片」自動挑出來。
利用Google相簿的搜尋功能,不論是網頁版或是App,點擊搜尋,就會出現如下的選項,你只要點選網頁版中的 「截圖」,或者是APP中的「螢幕截圖」,它就會將你Google相簿中,所有的和螢幕截圖相關的照片全部找出來。
而且特別的是,雖然它的搜尋名稱是截圖,但是Google找到的照片,並不僅僅是手機螢幕截圖,其他例如用手機翻拍電腦畫面、用手機拍講臺上的投影畫面等等的照片,也會同時被找到喔。接著,你再把它找出來的照片選取,按下「封存」,就能一次將這些照片放入封存囉!
同樣的,你也可以善用搜尋功能,例如在搜尋欄位輸入“ 文件 ” ,它就會找出你所有和文件相關的照片,包括翻拍的印刷文件、手寫的文件、或者是有圖文的文件,都都會找出來喔,你也可以用同樣的方法,將這些照片通通封存。
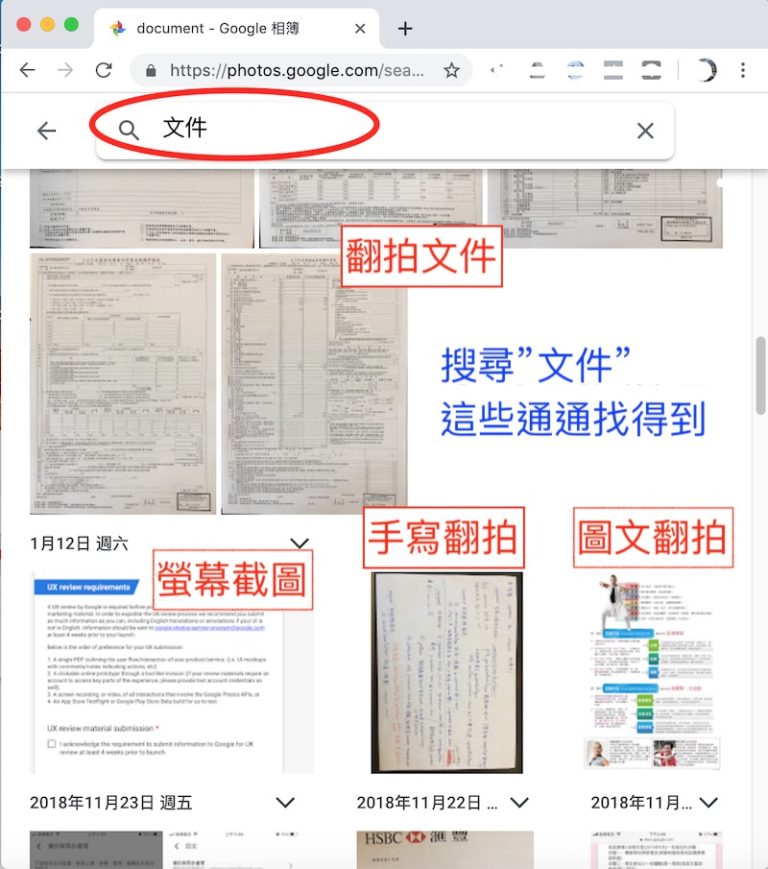
如上「半自動」的方法,雖然不用自己一張張點選照片,但還是需要你自己「主動」去進行搜尋的動作。如果你覺得這樣還是太麻煩,沒關係,還有一種更強大的【全自動】封存照片功能,只要一鍵,就自動完成。
所謂的全自動封存,是Google相簿會不定期掃描你所有的照片,並且自動將屬於「螢幕截圖」或「文件」的照片挑選出來,主動詢問你是不要封存這些照片。
在2020年最新改版的電腦桌機版網頁,你可以在左側看到一個「實用工具」的項目,點進會有一格一格Google稱為資訊卡的建議。如果你有看到「保持井然有序」的資訊卡,這就代表Google在你的相片中,有找到文件或螢幕截圖的照片,建議你採取「封存」的動作。你只要點擊「查看建議」進行確認及封存就完成了。並不是每個人隨時都會有這張資訊卡的存在,如果你在你的實用工具頁面中,沒有看到這張資訊卡,那就代表你暫時還沒有夠多需要封存的照片,你只能採用「手動」或「半自動」的方法來封存照片囉。
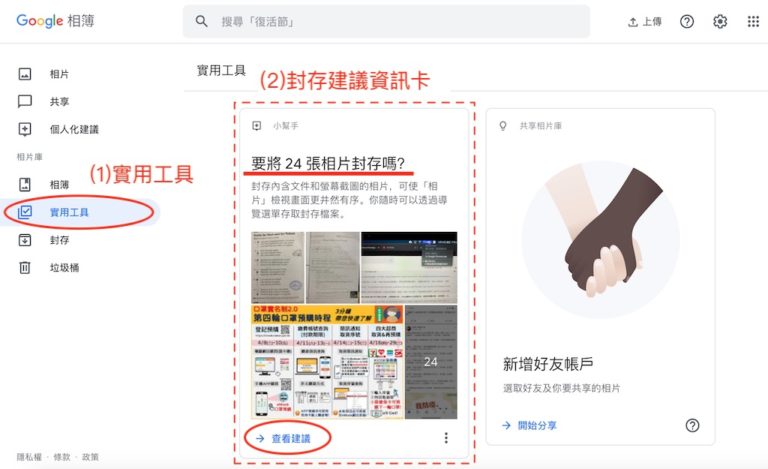
在2020年最新改版的App版本,你必需要點右下方的「相片庫」,接著在右上方就會看到「實用工具」。點進「實用工具」頁面,你就會看到你的「保持井然有序」資訊卡。
好啦,當你將這些「功能性照片」封存之後,你的「相片牆」就會只剩下你想要的「回憶性照片」了。
就如一開始所說的,這些封存的「功能性照片」並沒有被我們刪除,我們只是把它藏進了儲藏室,如果我們還想要看它呢?你可以在主選單上點選「封存」,你就可以看到所有被你封存的照片了。
還有一件特別的事,封存的照片,只是不會顯示在「相片牆」,但你還是可以將它放進「相簿」中,在該本「相簿」裡,你還是可以看到這些封存的照片。因此如果你有很多工作上的「功能性照片」,你不想要在你的「相片牆」上看到它們,但你又想要能很方便的查找這些「功能性照片」,你可以將它們分門別類放進相簿之後,再封存它們,如此,你可以在相簿中查找你工作上的照片,但你的「相片牆」又能夠清爽地只顯示你的「回憶性照片」。
最後再來一個囉唆小提醒,當然,你也可以將你的回憶性照片放入相簿後再封存,來作為整理照片的手段,不過真的不太建議這麼做喔。雖然封存的照片仍然可以在相簿及搜尋結果中找到,但這些照片無法用於製作影片或動畫,也就是說,Google最新且持續不斷研發的眾多人工智慧功能(個人化建議),都沒辦法用在這些照片上,這真的是很可惜的事啊。
想要在你的Google相簿區分功能性的照片和回憶性的照片嗎?趕快把『封存』這個好方法學起來吧!